Are you tired of continuously clicking your Chromebook’s touchpad or mouse? Or perhaps you’re searching for a solution to automate repetitive tasks? Worry not, the auto clicker Chromebook feature is here to save the day. This guide will walk you through everything you need to know about this handy tool.
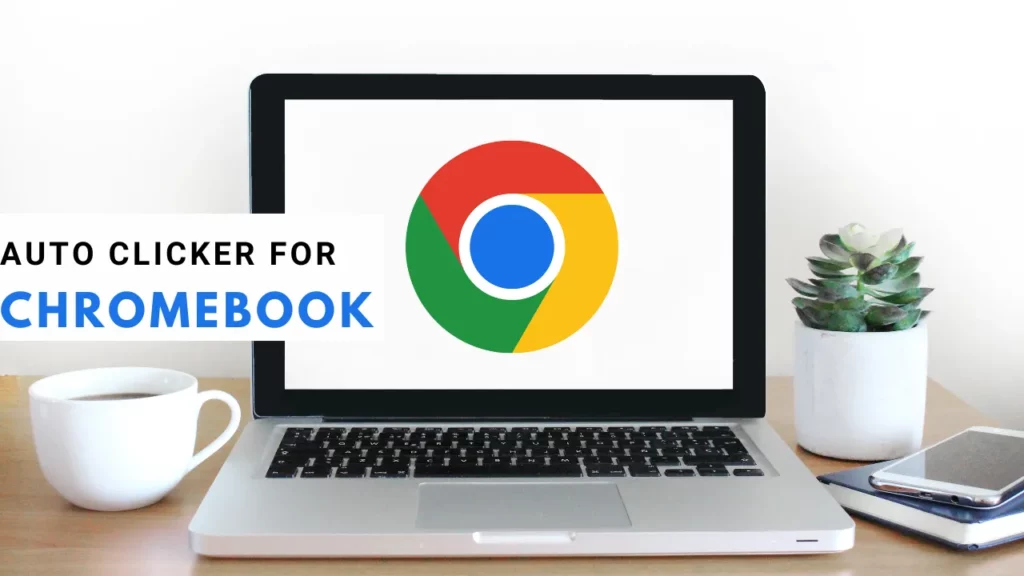
What is an Auto Clicker?
An auto clicker is a tool that automatically performs specific actions like left/right clicks, double-clicks, and text selection when your cursor stops. Primarily an accessibility feature, it’s designed to assist Chromebook users, particularly those with motor impairments.
Enabling Auto Clicker on Chromebooks
There are two main ways to enable the auto clicker Chromebook feature: through your Chromebook’s settings or via the Google Chrome browser. Let’s walk through both methods.
Method 1: Through Chromebook Settings
To enable the auto clicker through your Chromebook’s settings, follow these steps:
- Navigate to the bottom-right corner of your screen and click on thetime icon.
- A menu will appear, from which you should select thesettings icon(a gear-shaped icon on the top-right).
- Once you’re in the settings, click on theadvanced optionand navigate to theaccessibility featuresof the Chromebook.
- Go toManage accessibility settingsinside the Accessibility menu.
- Selectcursor and touchpadfrom the window and enableAutomatically click when the cursor stops.
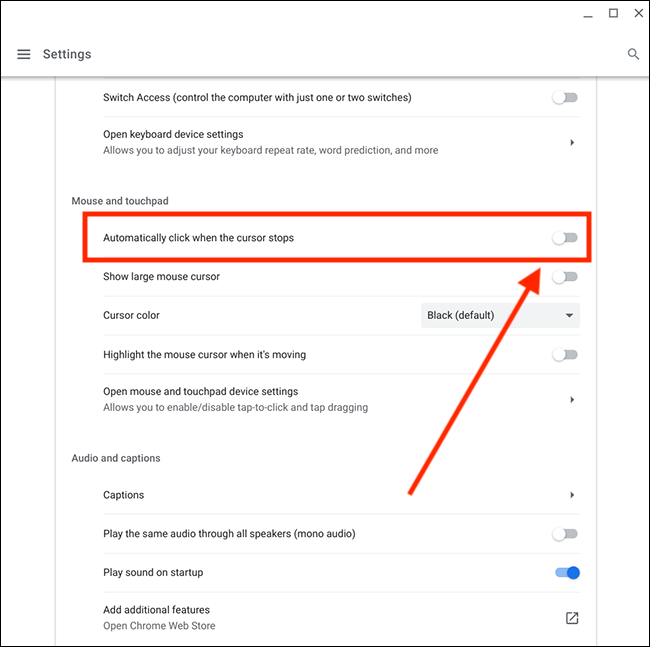
Method 2: Through Google Chrome
You can also activate the auto clicker through your Chromebook’s browser, as follows:
- Open Google Chrome, type or paste
chrome://settings/accessibility/in the address bar, and press Enter. - SelectManage accessibility features. This will open the “Accessibility” page in your Chromebook’s settings app.
- SelectCursor and touchpad.
- Toggle onAutomatic clicks.
Features of Chromebook’s Auto Clicker
The inbuilt auto clicker Chromebook tool comes with a plethora of features, including:
- Delay before click:This allows you to set the time interval between two clicks, ranging from 0.6 to 4 seconds.
- Stabilize click location:This holds your mouse in place for continuous clicking.
- Moving threshold:You can adjust the size of your cursor ring with this feature.
- Revert to left click after action:Your mouse will automatically return to left clicking after every action.
- Customize click options:Chromebook allows you to customize your clicks, whether it’s left-click, right-click, or double clicks.
- Automatic Scroll:Activate this to perform automatic scrolls.
- Other necessary actions:You can also perform tasks that require click-and-drag functionality.
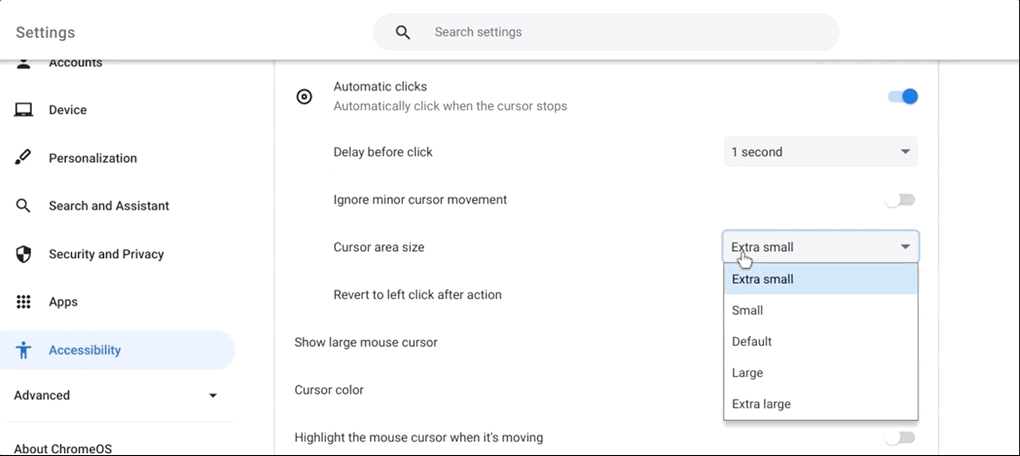
Altering the Auto-Clicker Delay
By default, the auto clicker Chromebook feature acts after a one-second delay. However, you can adjust this on the “Cursor and touchpad” settings page. Simply turn on Automatic clicks, expand the “Delay before click” drop-down menu, and choose your preferred delay.
Understanding the Floating Auto-Clicker Menu
A floating auto clicker menu appears at the bottom-left corner of your Chromebook’s screen when you enable “Automatic clicks.” This menu includes several types of clicks and actions such as left-click, right-click, double-click, click and drag, scroll, pause or no action, and toggle menu position.
Customizing Auto-Clicker Settings
You can further configure your auto clicker Chromebook feature by exploring these automatic click options:
- Ignore Minor Cursor Movement:Prevents the auto clicker from acting on minor or accidental mouse movements.
- Cursor Area Size:Allows you to change the cursor ring or area size.
- Revert to left-click after action:Your auto clicker will revert to the left-click option after every action.
Disabling the Auto-Clicker
If you wish to turn off the auto clicker Chromebook tool, go to Settings > Accessibility > Cursor and touchpad and toggle off Automatic clicks.
FAQs
Here are some common questions related to the auto clicker feature on Chromebooks:
- Does auto clicker work on Chromebook?Yes, it does.
- How do you Autoscroll on a Chromebook?You can use the inbuilt auto-scroll function.
- What is the best auto clicker for Chromebook?IO Autoclicker is a popular choice.
- How do I automatically click a button on a website in Chrome?You can achieve this by going to Time > Settings > Accessibility > Advanced > Manage accessibility features > Mouse and touchpad and turning on “Automatically click when the cursor stops.”
- Does auto clicker hurt your computer?No, it doesn’t, provided you download it from trusted sources.
Conclusion
The auto clicker Chromebook feature is a game-changer for those looking to automate repetitive tasks or assist with motor impairments. Pick the method that best suits your needs and enjoy effortless navigation on your Chromebook.




